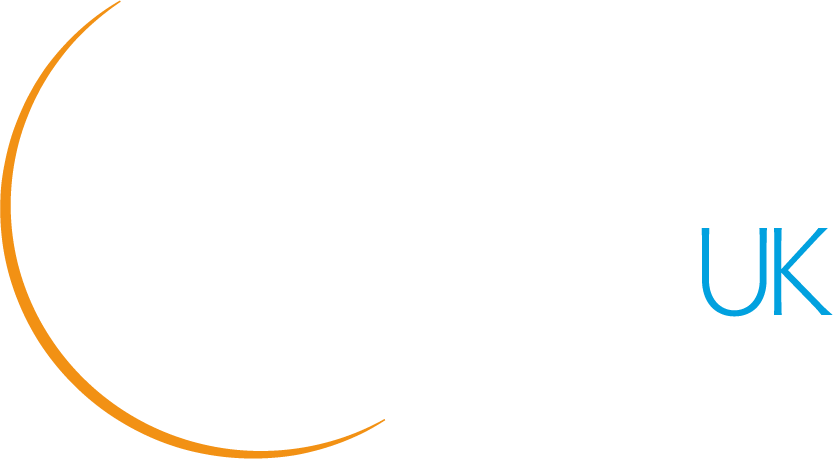Verve Exams Guide #2
Setting a password
Verve Exams is Training Qualifications UK’s online exams system. Intuitive and slick, it makes completing exams a painless process so Apprentices can just focus on demonstrating everything they’ve learned about the standard.
To help you navigate the system, we’ve created a series of quick and easy guides that explain everything you need to know in simple terms. In this one, we explain what you need to do to set a password.
Step 1
After your exam has been set up, you will be invited to access Verve Exams via your Online Exam Link email. You will receive this email the day before the exam is due to take place. The email will be from no-reply@calibrandtest.com. Please check your junk/spam folders as sometimes it might appear in there.
Click the ‘Access Verve Exams’ button in the reminder email to be taken through to the Verve Exams login screen.
Step 2
When the login screen has loaded, click the ‘Request Password Here’ link above the email address field.
Step 3
The system will ask you to enter the email address used to create the account, so please enter it into the field that appears.
Please make sure you fill in the right address correctly. If you use a different address to the one you used to create the account, or type it incorrectly, you will not be able to log in.
Click the ‘Submit’ button and a link will be sent to your email address asking you to set a password.
Step 4
An email will arrive momentarily in your inbox.
Click the ‘Set Password’ button and you’ll be taken back to Verve Exams, where you can set your password.
Step 5
Type your password in the field labelled ‘Password’ and then type it again in the ‘Confirm Password’ field.
Type carefully to ensure the passwords match. If they do not, you will be asked to repeat the process again.
Once both fields have been completed, click ‘Submit’ and the process of setting your password is complete.