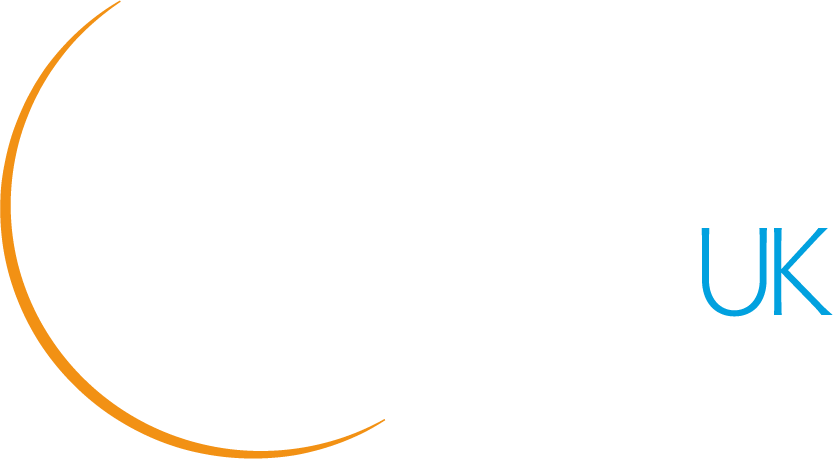Verve Exams Guide #3
Accessing Verve Exams
Verve Exams is Training Qualifications UK’s online exams system. Intuitive and slick, it makes completing exams a painless process so Apprentices can just focus on demonstrating everything they’ve learned about the standard.
To help you navigate the system, we’ve created a series of quick and easy guides that explain everything you need to know in simple terms. In this one, we explain what you need to do to access an exam.
Step 1
At this stage, you should have completed the log-in process and be able to access the platform itself If you are struggling to access it, please take a moment to refer to our guide, ‘How to log-in and change a password’. If you are still having issues, please contact Training Qualifications UK directly by emailing exams@tquk.org or calling 0333 358 3344.
Before exploring any other areas of the system, please take the time to read through the information listed here as it contains important details that you will have to agree to before being able to access any exams.
Once done, you can accept the conditions by clicking the tickbox in the centre of the screen.
Step 2
Once you’ve agreed to the conditions, you will be able to do any of the following:
see your previous results
access your live exam or
take a practice test
The processes for accessing your live exam and taking a practice test are the same, so this guide shows you how to do both.
If you are just looking to become familiar with the platform, please access a practice test by clicking on the Practice Tests icon at the bottom of the screen.
If you are happy that you understand how the platform works and don’t need a Practice Test, start your Live Exam by clicking the Live Exam icon at the bottom of the screen.
Step 3
Once you have made your selection, you will be taken through to a list of exams. From this list, you will be able to select the one being taken.
Step 4
Once an exam has been selected, the system will perform a number of checks and ask for access to your microphone and webcam. Please grant these permissions.
A message will appear asking learners to share their screen. When this happens, the learner must select the entire screen option.
A browser pop-up will then ask you to share your screen.
Screen-sharing is mandatory as it allows exam invigilators to monitor the testing environment. Click ‘share’ and, in the background, the system will check that your computer has what it needs to allow screen-sharing. If you do not click ‘share’ you will not be able to take the exam.
Step 5
If all requirements are met, you will be taken through to the Photo Identification Verification screen, where you will be asked to confirm your identity. You will notice that your webcam image is shown in a box on the left. At this point you should hold your photo identification up to your camera and click the ‘Take Picture’ button.
Please ensure that the image is clear and captures all of the necessary information below.
Commonly accepted British ID – passport, driving licence and student card.
Don’t worry if it isn’t right the first time. The Take Picture button can be clicked as many times as necessary.
Once you’re happy with the image, click Upload Image. You will be given a notification to confirm that the image has been accepted.
Click OK and the opportunity to continue will appear in the bottom left of the screen. Click this button to continue.
If your exam is being invigilated by an external invigilator, it is at this stage that the invigilator will need to input their details for the learner to proceed to take the exam.
Step 6
Before beginning your exam, you are given a final opportunity to ensure you are fully prepared by being presented with a guidance checklist.
Following the information listed here will ensure you aren’t jeopardising your attempt in any way, so please read and follow it closely.
When you are ready to begin click the Start Test icon.